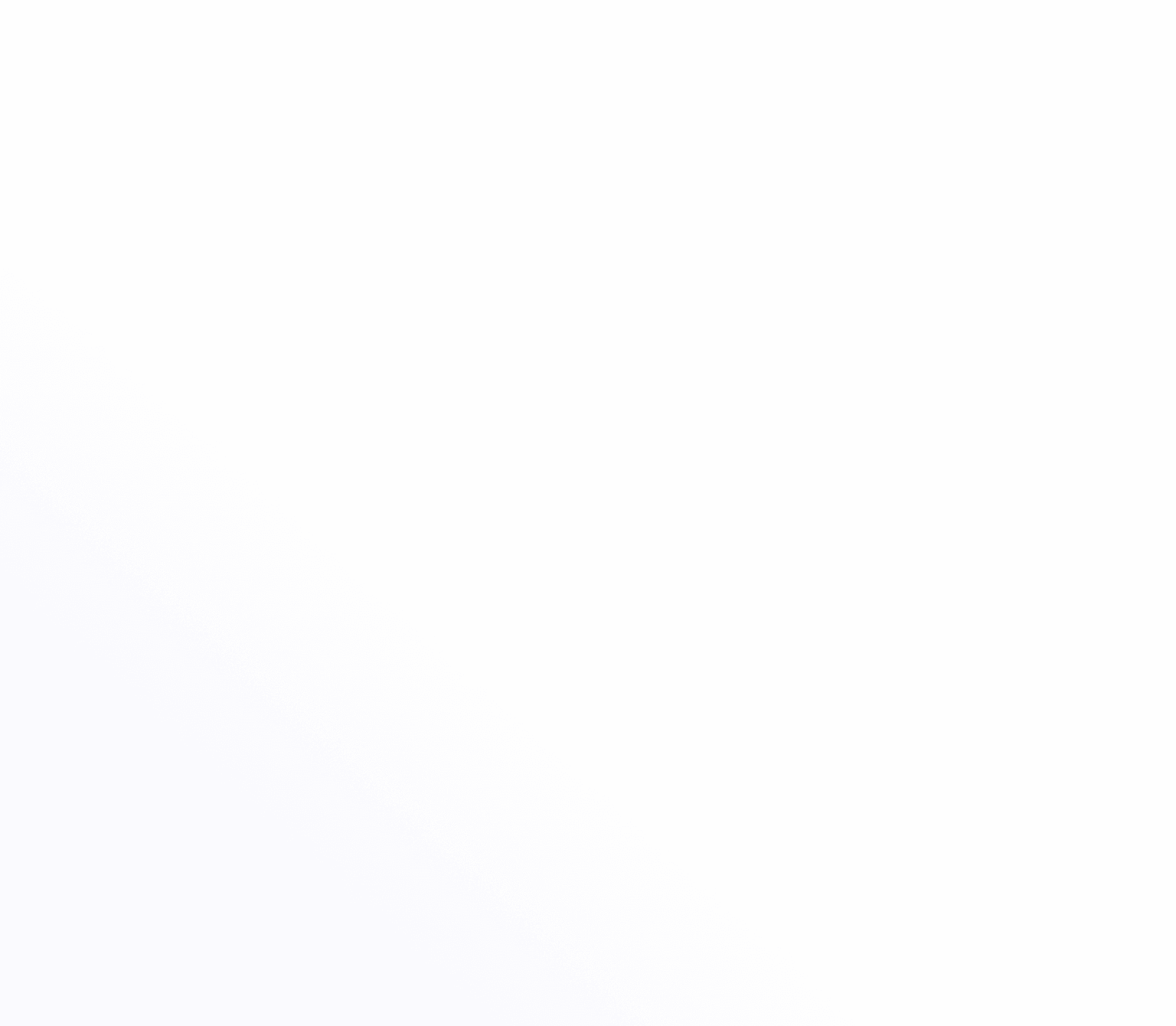Managing Login with Phone Number
Sociera allows users to log in using their phone number for a seamless and secure experience. If you haven't set up phone login yet, you can enable it in your account settings.
1. Enabling Login with Phone Number
To log in with your phone number, it must be linked to your Sociera account. Follow these steps to enable phone login:
Access Settings: Open the Sociera app and navigate to Settings from the main menu.
Go to Account Settings: Select Manage Login with Phone Number under the Manage Your Account section.
Enter Your Phone Number: Type in your current phone number and tap Next.
Verify with OTP: A 6-digit verification code will be sent to your phone via SMS. Enter the code to confirm your number.
Confirmation: Once verified, your phone number is successfully linked, and you can now use it for login.
2. Logging in with Your Phone Number
Once your phone number is linked, you can log in with it by following these steps:
Open Sociera: Launch the app on your device.
Select Phone Number Login: On the login screen, tap Log in with Phone Number.
Enter Credentials: Type in your registered phone number and password.
Tap Log In: If the credentials are correct, you will be directed to your home screen.
If you forget your password, you can reset it using the Forgot Password? option on the login screen.
3. Updating or Changing Your Phone Number
If you need to update your phone number, follow these steps:
Go to Settings: Open the Settings menu in the Sociera app.
Select Phone Number: Tap Manage Login with Phone Number.
Enter New Number: Type in your new phone number and tap Next.
Verify the Change: Enter the 6-digit verification code sent to your new number.
Save Changes: Once verified, your new phone number is updated, and you can now log in with it.
Note: Changing your phone number will replace your previous number for login.
4. Removing Your Phone Number from Login
If you wish to remove your phone number as a login option:
Go to Settings: Open Settings in the Sociera app.
Select Phone Number Login: Tap Manage Login with Phone Number.
Disable Phone Login: Tap the Remove Phone Number option and confirm your choice.
Confirmation: Your phone number will be removed, and you will need to use another login method (LinkedIn, Google, Apple) to access your account.
5. Troubleshooting Phone Login Issues
If you experience issues logging in with your phone number, consider the following:
Incorrect Credentials: Double-check that your phone number and password are correct.
No Verification Code: Ensure your phone has network coverage and the correct number is entered.
Expired Code: If the OTP expires, request a new one and try again.
Account Not Found: If your phone number is not recognized, ensure it is linked to your Sociera account.
Tips for a Secure Login Experience
Keep Your Number Updated: Always ensure your registered phone number is active and accessible.
Use a Strong Password: Combine uppercase letters, numbers, and symbols for security.
Enable Two-Factor Authentication: For an extra layer of security, enable 2FA in your account settings.
Avoid Public Devices: Refrain from logging into your account on shared or public devices.
By managing your login with a phone number, you can enjoy a fast and convenient way to access Sociera while keeping your account secure.